Creatieve oplossingen die een positieve verandering in gang zetten

Logo ontwerp Electric Flying Connection
logo ontwerp, huisstijl

Logo ontwerp Rogeo
logo ontwerp, webdesign

Logo ontwerp start-up NRG2FLY
logo ontwerp, huisstijl
Ontwerpstudio Dot by dot zet ideeën om naar creatieve oplossingen die een positieve verandering in gang zetten.
Écht veelzijdig, van digital design tot milieuvriendelijk drukwerk. Voor start-ups en gevestigde ondernemingen die streven naar een positieve impact op de samenleving.
Samenwerken? Bel, whatsapp of stuur een e-mail zodat we de ideeën kunnen bespreken!
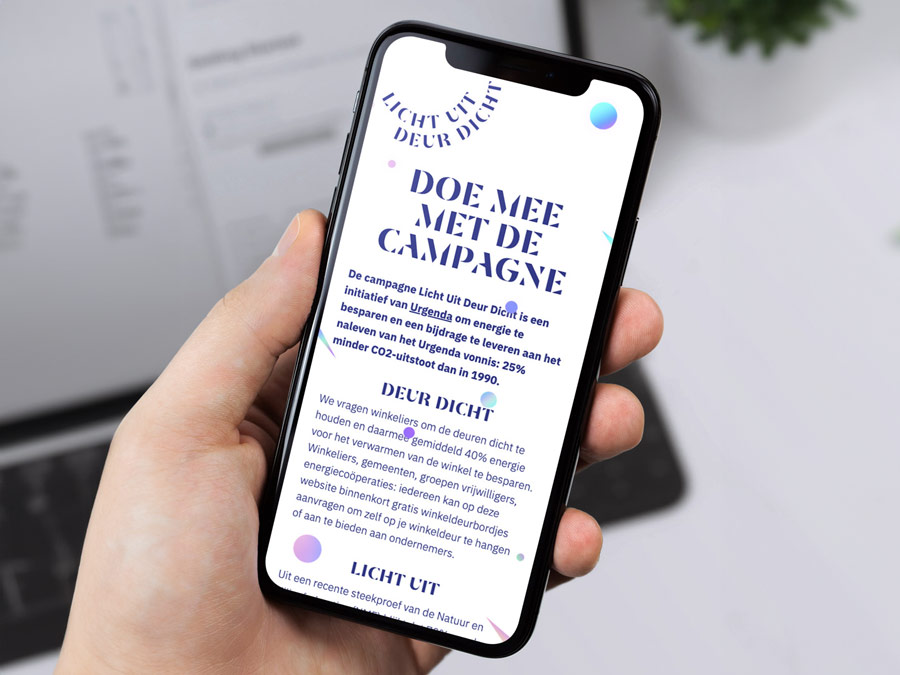
Campagnestijl en website voor Urgenda
campagnestijl, webdesign, cms
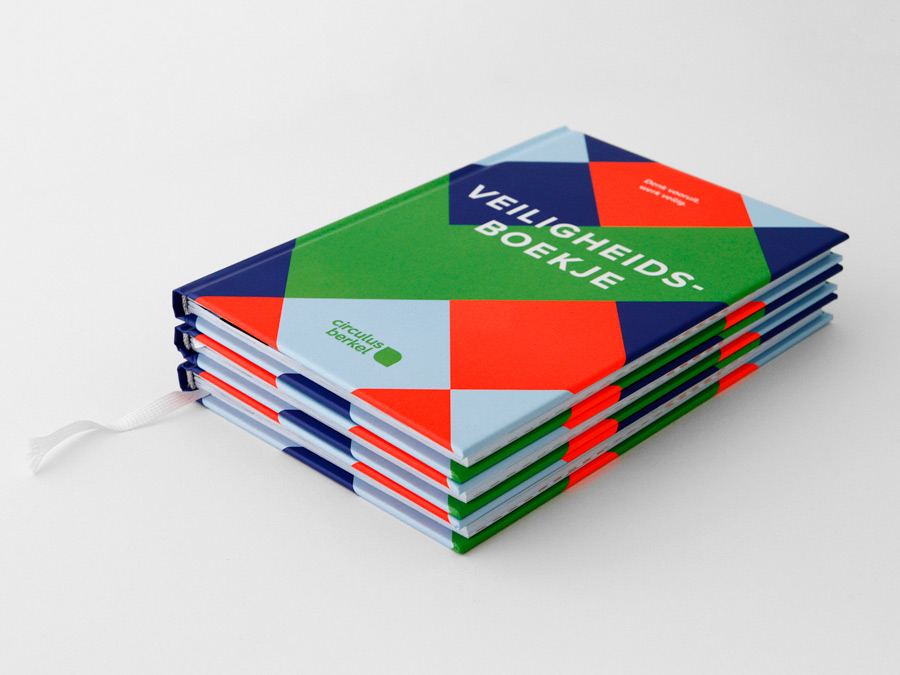
Boekontwerp en drukwerk veiligheidsboekje
boekontwerp, drukwerk
Voor bedrijven die streven naar een positieve impact op de samenleving

Logo ontwerp en webdesign TreesPlease
concept, ontwerp, webdesign

Ontwerp van duurzame relatiegeschenken
unieke bouwplaten van papier
Custom fonts & icons
Logo's, huisstijlen en campagnes verdienen een uniek op maat ontworpen lettertype. De fonts en icons die ik maak zijn geoptimaliseerd voor gebruik in drukwerk, op websites en in apps. Ik vertel graag meer over de mogelijkheden.
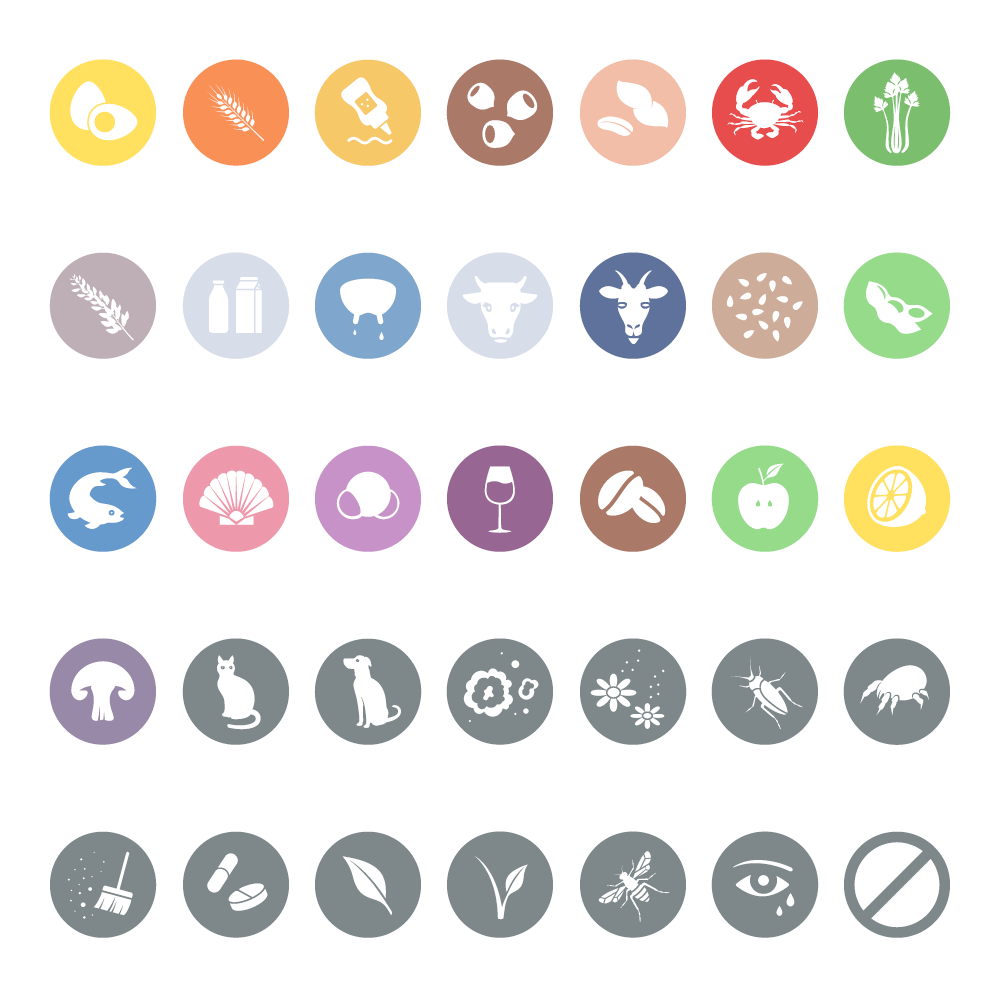
Allergenen font
letterontwerp, illustratie, font productie
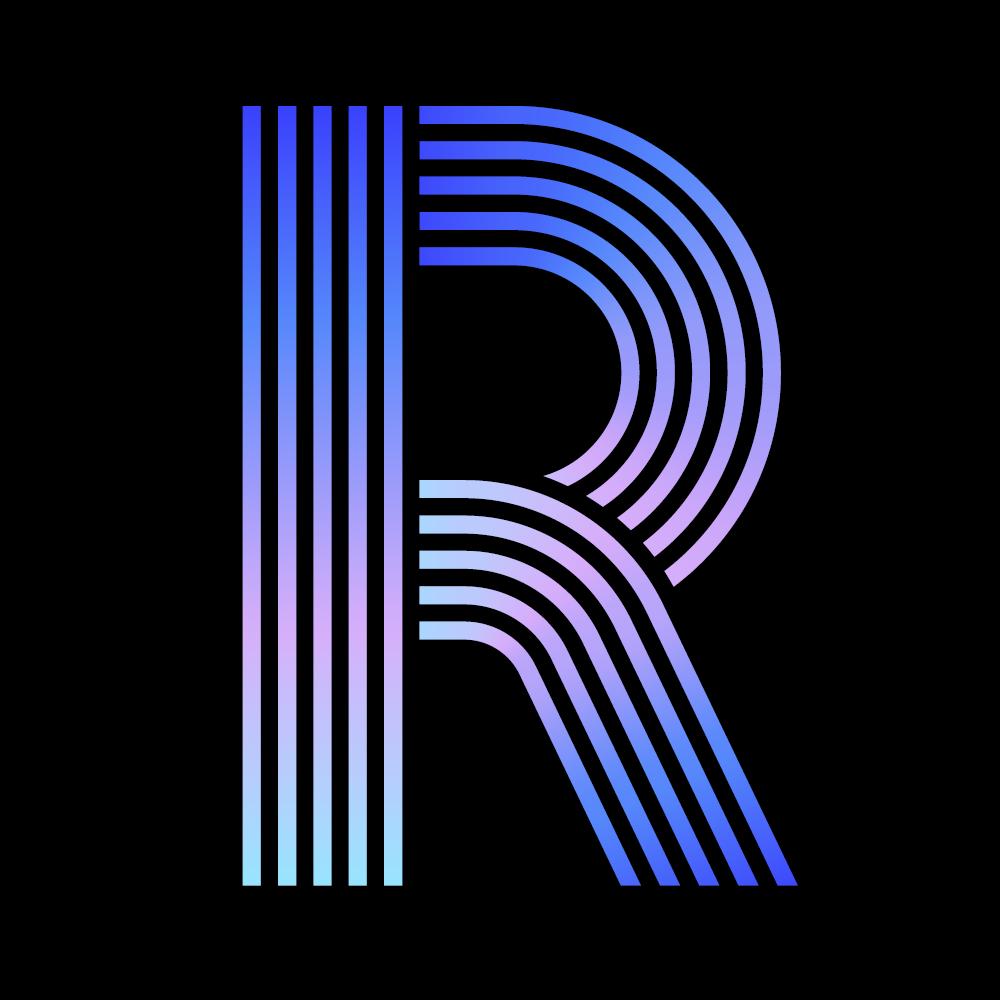
Ridge display font
letterontwerp, productie
Transparante icons
ontwerp, illustratie, productie
Logo's en huisstijlen
Visie en kernwaarden vertaal ik naar kleurrijke logo's en onderscheidende huisstijlen voor bedrijven en campagnes.







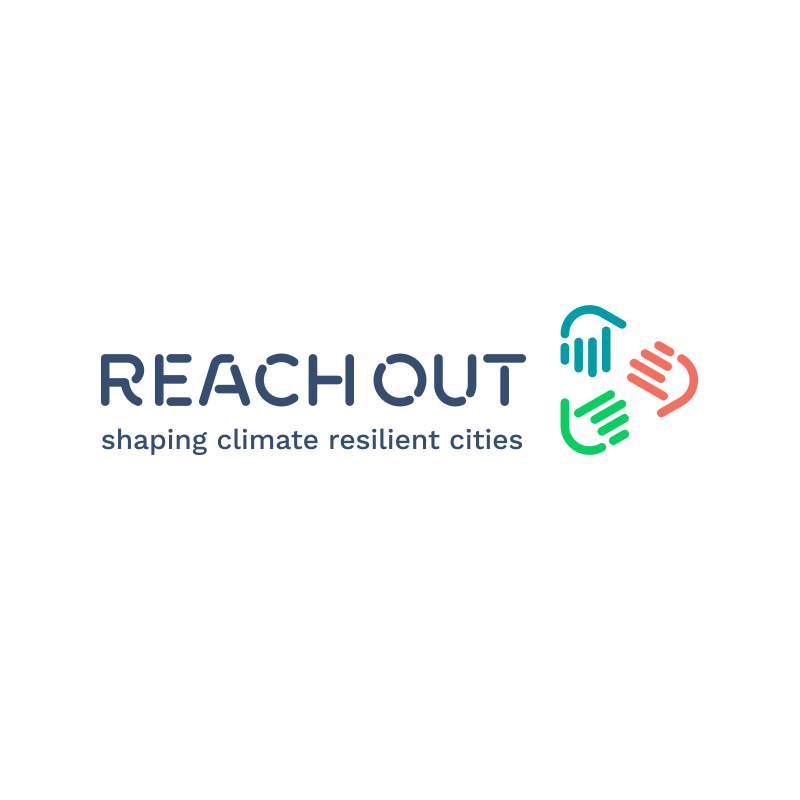






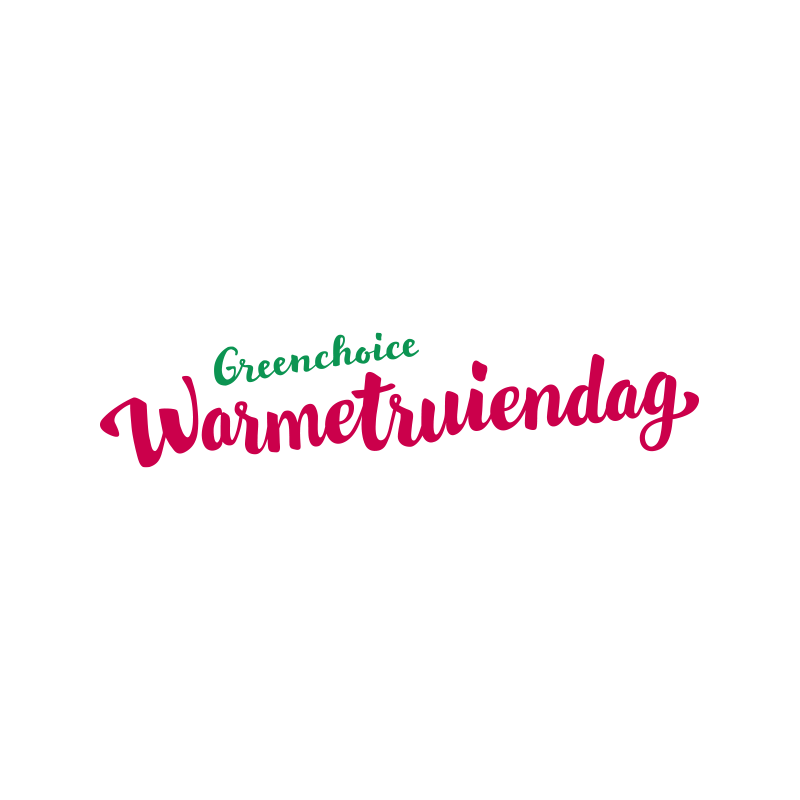










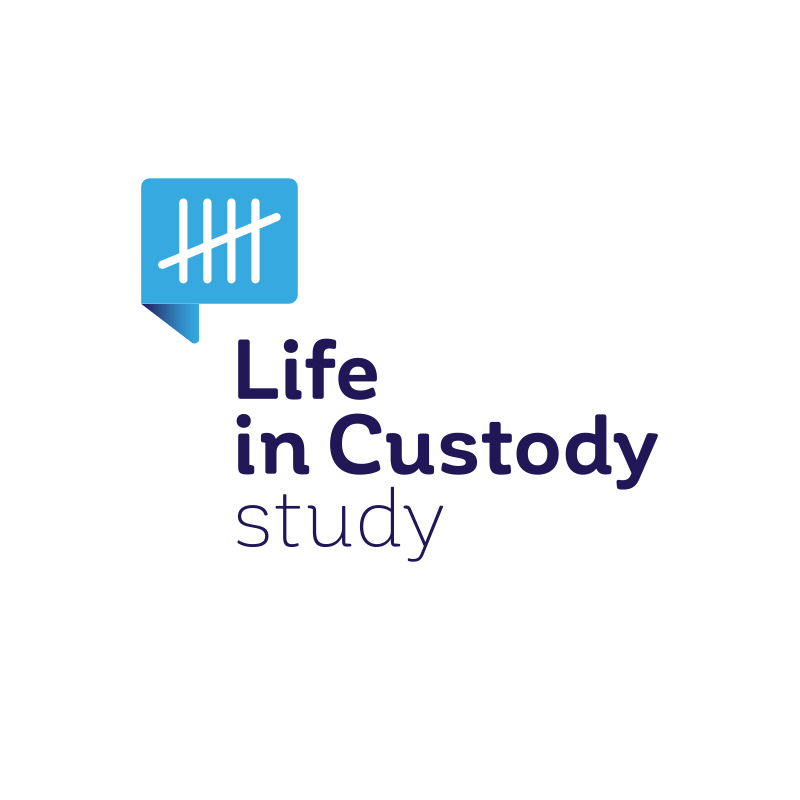
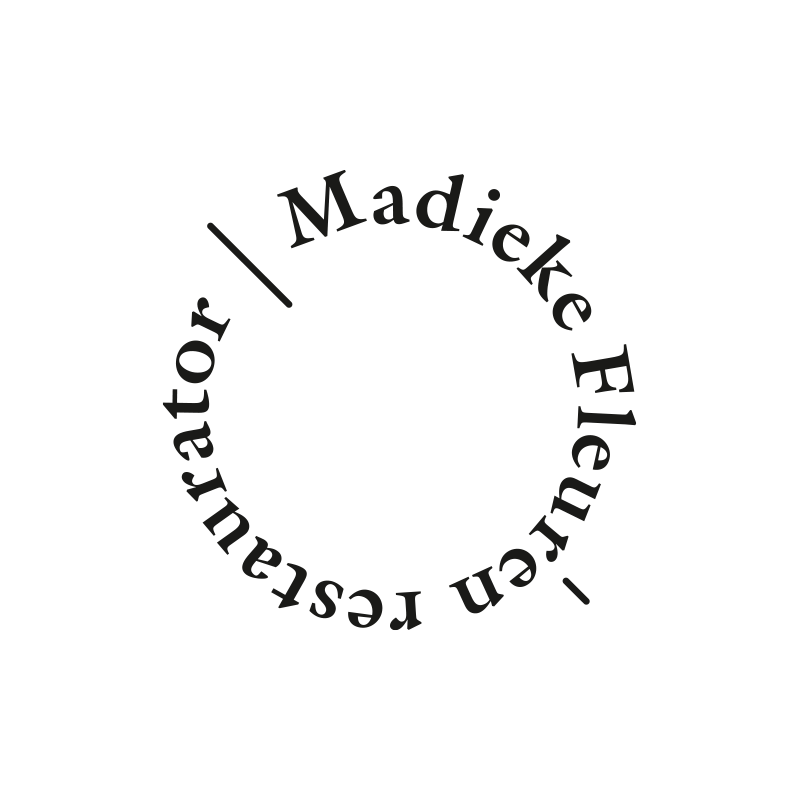



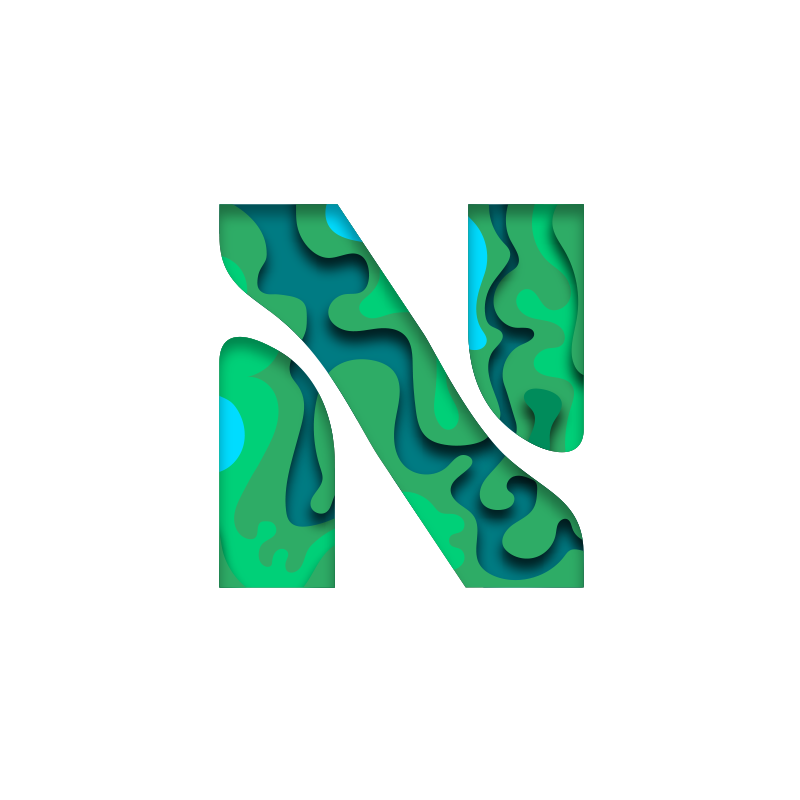











Services
Logo's en huisstijlen
- Logo ontwerp
- Huisstijlontwerp
- Huisstijldrukwerk
- Bedrijfspresentaties
- Office templates
- Webdesign
Illustraties
- Coverillustraties
- Datavisualisatie
- Icon design
- Infographics
- Redactionele illustraties
Drukwerk
- Boekontwerp
- Brochures
- Jaarverslagen
- Posters
- Relatiegeschenken van papier
- Roll-up banners
- Visitekaartjes
Digitaal
- Animaties
- Datamerge
- Interactieve PDF's
- Font design
- Office templates
- Social templates
- Webdesign & SEO
- Website productie